Case processing with hintcatcher is made easier for you by the integrated workflow. This workflow guides you step-by-step through case processing and ensures that all relevant steps are performed.
In the following, we explain how case processing works with the integrated workflow in hintcatcher.
Overview of the workflow of a case
Access to the workflow is possible via the Detailed view of a case.
The detailed view of a case shows you the workflow:

The next workflow step to be executed is highlighted in color:

Already completed workflow steps are displayed with a symbol:

This gives you an overview of the current processing status of a case at any time.
The various workflow steps in detail
Confirm receipt

You can use the Confirm receipt workflow step to confirm the receipt of a case to the whistleblower. This sends a message to the whistleblower confirming the receipt of this case.
Performing the workflow step
- To perform the workflow step, click the Confirm receipt button.
- The dialog for entering/adapting the message to be sent to the whistleblower appears. A default message is suggested to you, which you can adapt if necessary.
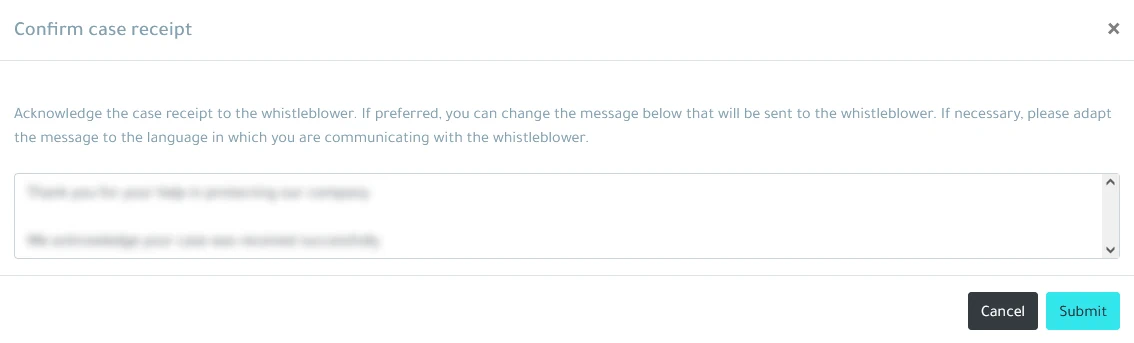
- If necessary, customize the message to suit your needs and the whistleblower’s language by changing the text.
- Submit the message to complete the workflow step.
Reject report
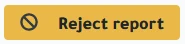
You can use the Reject report workflow step to reject a report. This can be helpful if you receive a message that you do not consider to be a violation or that would be better addressed to another entity.
In doing so, you can send a message to the whistleblower and refer them to the right contact person.
Performing the workflow step
- To perform the workflow step, click the Reject report button.
- The dialog for entering/adapting the message to be sent to the whistleblower appears. A default message is suggested to you, which you can adapt if necessary.
- If necessary, customize the message to suit your needs and the whistleblower’s language by changing the text.
- Submit the message to complete the workflow step.
Log Measures

The Log Measures workflow step allows you to log measures/actions that your company has taken on this case.
The measures taken are thereby fixed and can subsequently no longer be changed. If instead you would like to log only an interim status (e.g., meeting minutes for action determination) for the time being, use the Add case note function instead. You will find this at the top right of the detailed view of the case.
Performing the workflow step
- To perform the workflow step, click the Log measures button.
- The dialog for entering your measures appears.
- Enter the measures taken.
- Save the measures to complete the workflow step.
Logged measures are visible in the detailed view of the case in case management but are not sent directly to the whistleblower. Selective transmission of the measures taken to the whistleblower is possible in the next workflow step Final feedback.
Final Response

With the Final response you can send a final notification to the whistleblower, in which you can also communicate actions taken, if desired.
Performing the workflow step
- To perform the workflow step, click the Final response button.
- The dialog for entering/adapting the message to be sent to the whistleblower appears. A default message is suggested to you, which you can adapt if necessary.
- Customize the message as needed to fit your needs and the whistleblower’s language by changing the text and removing or rewording actions taken.
- Submit the message to complete the workflow step.
Complete Case

You can use the Complete Case workflow step to formally close the case and move it from the Active Cases overview in Case Management to the Done Cases overview.
Performing the workflow step
- To perform the workflow step, click the Complete case button.
- Confirm the closure of the case.
The case is now automatically moved from the Active Cases overview to the Done Cases overview, as well as flagged for final deletion based on your configured retention policy.
This concludes the case processing.