In the detailed view of a hint/case, you have all the information about a case collected in one place in the hintcatcher system. In each case, the following information is displayed on the page:
- General case information and deadlines
- Measures taken on the case
- Current status of the workflow
- Past communication
Click on the specific case in the overview of cases to access the detailed view of that case.
Rename case, add notes, print case
The information on the case detail page is described below from top to bottom.
The top of the page shows the case ID and, if set, a custom identifier. By clicking on the pencil on the right, the custom identifier of the case can be changed.

To the right of the case ID, a note on the case can be entered by clicking Add case note. This note is only visible to caseworkers (not to the whistleblower). By clicking on the caret and clicking on Print case, all case information can be saved as a PDF or printed out.
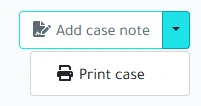
The individual sections
Case Information and Due Dates
The relevant dates are displayed in the Case Information and Due Dates area.
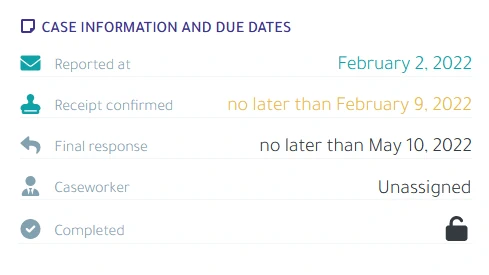
The following data is displayed for the case:
- Date of case creation (reported at)
- By when the receipt must be confirmed or when the receipt was confirmed
- By when the final response must be given or when the final response was given
- Which caseworker the case is assigned to (if assigned to a specific caseworker) (Additional Information)
- Whether the case is closed
Measures for mitigation and prevention
In the Measures for mitigation and prevention area, the measures already taken and entered for the case are displayed.

Workflow and next steps
Below that are the buttons for the next steps in the workflow (e.g. Confirm receipt, Reject report, etc.). A detailed description of working with the integrated workflow can be found in the article Case processing with the integrated workflow.

Chronological presentation of the activities of the case
The entire history of the case is presented chronologically at the bottom of the page. The most recent activity is always at the top in this display, the oldest activity (namely the recording of the hint by the whistleblower) is listed at the bottom.
Status changes
Status changes and other activities are automatically documented in the integrated audit trail in the history of a case. Status changes are represented as follows, e.g. when the case was given a custom identifier or when the case was opened for the first time. For each activity, the date, time and person who carried it out are automatically logged in the audit log.
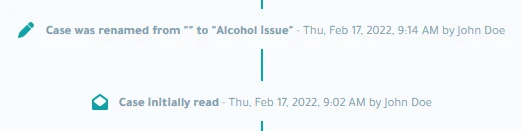
Messages in the history (like the initial report)
Like status changes, messages in the audit log are displayed chronologically in the history of the case.
The following example shows an initial report that an anonymous whistleblower reported via the reporting portal. The hint text, date & time of the incident and date & time of recording are displayed. If file attachments have been added to the message, these are also displayed and can be opened with a click.
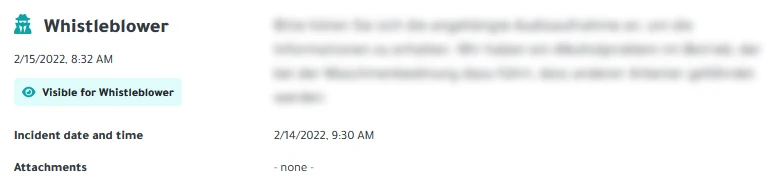
Questions to the whistleblower
By clicking on the Message to whistleblower button, you can enter a message and send it to the whistleblower by clicking on Send message. If necessary, you can ask the whistleblower questions or provide information on the processing status.
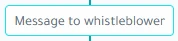

Back to the case overview list
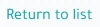
The button Return to list at the top of the page takes you back to the overview of your active cases.